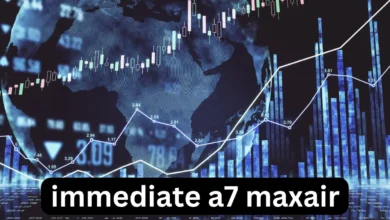Understanding the “errordomain=nscocoaerrordomain&errormessage=could not find the specified shortcut.&errorcode=4” Error: Causes, Fixes, and Prevention
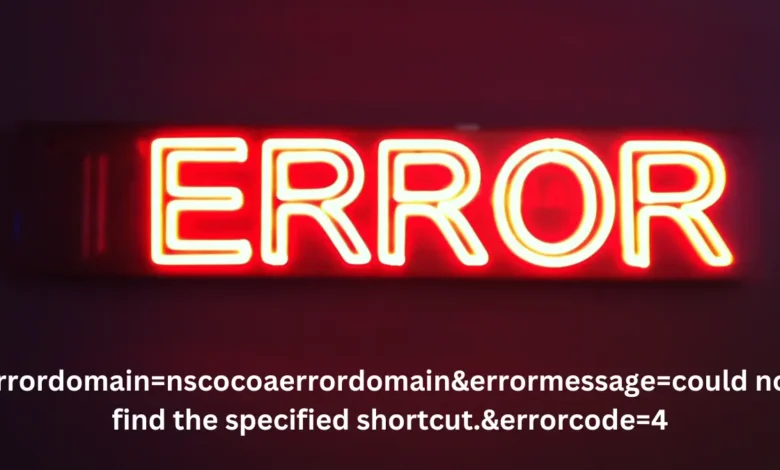
errordomain=nscocoaerrordomain&errormessage=could not find the specified shortcut.&errorcode=4 – Errors in programming and app development can be frustrating, especially when they seem cryptic at first glance. One such error is the “errordomain=nscocoaerrordomain&errormessage=could not find the specified shortcut.&errorcode=4” message. If you’ve encountered this error, you’re likely left wondering what it means and how to resolve it. In this article, we’ll dive deep into what this error signifies, the causes behind it, and step-by-step methods to fix it. By the end, you’ll feel confident in dealing with this issue, whether you’re a developer or an everyday user trying to understand why your app is misbehaving.
What is the “errordomain=nscocoaerrordomain&errormessage=could not find the specified shortcut?&errorcode=4” Error?
This error message stems from the NSCocoaErrorDomain, a core part of Apple’s frameworks. Specifically, it relates to Cocoa, the application programming interface (API) used in macOS and iOS development. Cocoa provides the foundation for user interfaces, event handling, and data management within apps on these platforms.
The error message can be broken down into three components:
- Error Domain (NSCocoaErrorDomain): This indicates that the Error is related to Cocoa, the framework Apple uses for developing macOS and iOS apps.
- Error Message (Could not find the specified shortcut): This suggests that an app or process is trying to locate a specific shortcut (such as a file, command, or resource) but cannot do so.
- Error Code (4): Code 4 is a specific identifier for this type of Error, though in this case, it only provides a little extra information if diving into the context of the problem.
In layperson’s terms, this type of Error happens when an app or program attempts to perform a task; there is a shortcut, but the shortcut isn’t there or cannot be found.
Root Causes of the NSCocoaErrorDomain Error
It is now time to continue studying what causes errors, and that will involve looking at some of them. Preventing them is, therefore, difficult if one does not know the cause of the problem.
1. Missing or Deleted Shortcuts
This is one of the most frequent mistakes related to an app because the shortcut necessary for its functioning has been removed or transferred to a different folder. For instance, if a shortcut once opens a file but this file is deleted, the app will end up with this Error when it tries to search for the file.
Shortcuts are created during application development to enable app users to easily access certain files or commands, and errors such as this arise whenever these shortcuts are interfered with. This is mostly so when users organize files personally or when new updates are made that interchange file destinations.
2. App Permissions
The other possible reason is that the app does not have the right permissions to open the shortcut. This is especially the case for applications that attempt to take control of system-level shortcuts or directly invoke commands. The Error appears if the app does not have permission, either because of MacOS privacy or because some permissions were configured incorrectly.
Apple has recently changed security and permissions settings, so problems that occur due to apps’ failure to access system shortcuts are not surprising.
3. Corrupted Files or App Data
Moreover, these issues can also arise if the application data or any related files get corrupted. If a file or shortcut has been of some problem, such as a failed update or an interrupted process, the app may not open it. This leads to the appearance of the message- I could not find the specified shortcut.
This is true because corruption can result from several causes, including power failure, system crashes, or wrong upgrades. Retelling the story or, in other cases, resting the app can solve the problem.
How do you make your Windows computer recognize links that launch and open other files, documents, and programs when you encounter the “Could Not Find the Specified Shortcut” Error?
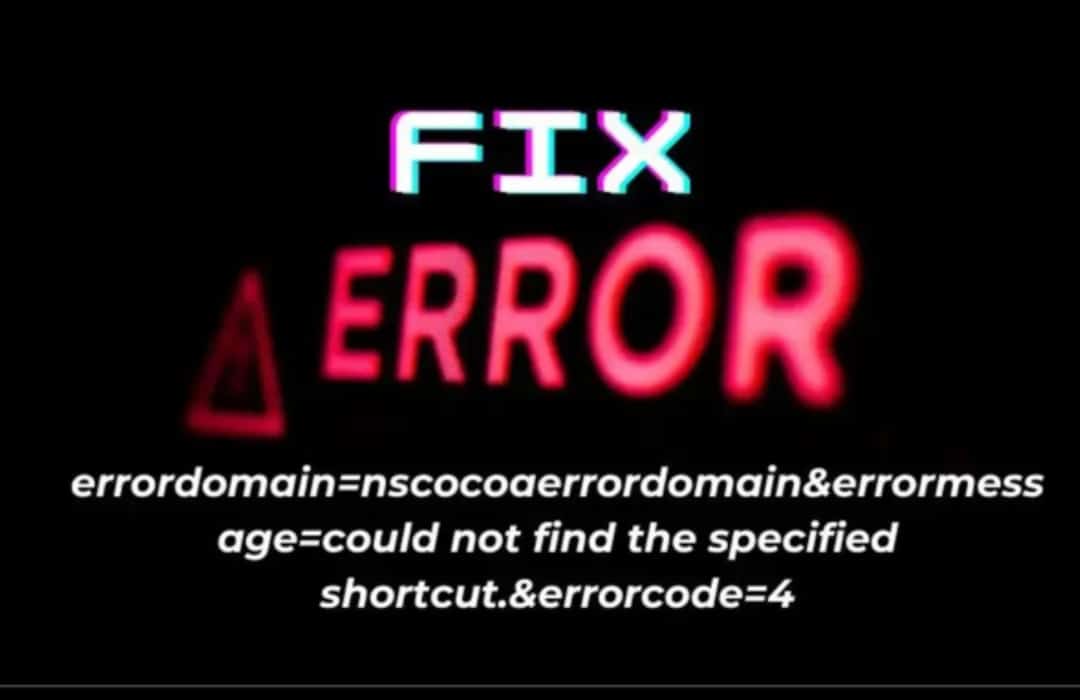
Fortunately, this Error is often solvable, and some measures can be taken to rectify it. Here are some real-life solutions you can use to solve it.
1. Recreate the Missing Shortcut
Sometimes, you get the alert that the app is trying to use a certain shortcut, and if you are aware of the particular shortcut, you can always create it. For instance, if the app is searching for a shortcut to a file you have relocated or even removed, all you need to do is create a new shortcut on the app in the expected place for that file.
In macOS, to create a shortcut, go to the file or folder you wish to create a shortcut to, right-click it, and then click on Make Alias. Put this Alias in the directory where the app searches for the shortcut. This can work because the shortcut may have been deleted or moved somewhere else, thus causing the Error in the first place.
2. Authorize the App with all Necessary Permits
Earlier, it was discussed that permissions can lead to this Error in the application. Just go through and evaluate the privacy settings of your MacOS to make certain the app has sufficient permission-level access to the file or shortcuts required by MacOS.
On macOS, click on the Apple menu, head over to System Preferences, Security & Privacy, then the Privacy tab, and ensure the given app supports the concerned categories like Files and Folder, Full Disk Access, etc. If the app is not on the list, install it, and permission should be provided.
3. Reinstall or Repair the App
If the problem continues, it likely originates from corrupted app data or files, specifically those that Quick Launch supports. In this case, uninstalling and reinstalling the app is all there is. This will ensure that all necessary files and shortcuts to that application are properly installed.
To remove an app, click and drag its icon to the bin, and to reinstall, download it from the App Store or the developer’s website. Sometimes, this will simply update any missing or corrupt files that the app requires to operate efficiently.
4. Check for Software Updates
At other times, the Error could be caused by a contradiction, a bug, or an outdated application or Mac Operating system version.
Software, as we know, has bugs fixed in updates, so the first step to avoid such an error is to update all the software on the device.
Preventing Future Errors Related to NSCocoaErrorDomain
While troubleshooting the issue is essential, preventing it from happening again can save you a lot of headaches down the road. Here are some proactive steps to avoid similar errors in the future.
- Regular Backups
One of the easiest ways to prevent data loss and related errors is to back up your data regularly. This ensures that even if a file or shortcut is accidentally deleted, you have a copy that can be restored. Apple’s built-in Time Machine is an excellent option for maintaining consistent backups.
- Avoid Manual File Manipulation
If you need clarification on what a shortcut or file is related to, it’s best to keep or move it. Deleting system files or app-related shortcuts can lead to errors like this one. Before making changes to your system files, double-check whether the file is critical to any apps or system processes.
- Regularly Update Apps and macOS
Keeping your software up to date is crucial in maintaining smooth performance. Many errors stem from outdated software that needs to be optimized for the latest macOS versions. Regularly updating your apps and operating systems will reduce the chances of encountering bugs and compatibility issues.
Conclusion
The “errordomain=nscocoaerrordomain&errormessage=could not find the specified shortcut.&errorcode=4” error can be a frustrating obstacle, but once you understand its causes and how to address them, it becomes much easier to resolve. Whether the issue is due to a missing shortcut, permission problems, or corrupted data, the solutions provided above should help you fix the error and get your app running smoothly again. By taking steps to prevent future errors, you’ll also ensure a more seamless experience moving forward.
Remember, errors like these are common in the world of app development and usage. With the right approach, they can be fixed in no time.
You may also read.
errordomain=nscocoaerrordomain&errormessage=could not find the specified shortcut.&errorcode=4